30days PSskills是我的其中一個新年新希望。在去年底和學姊一起合作了一個TEDxThirty的計劃之後,感覺非常不錯,也很有收獲。因此,今年2014年打算來實施個30days something的計劃。而一月,就先從30days Photoshop Skills開始吧!
---
今天的任務是將照片變成素描、鉛筆效果。做法非常簡單,只要幾個步驟就可以完成了。
先來看看完成前和完成後。
完成前:
---
小資料:
1. 時間:10分鐘
2. 技巧:簡單
3. 效果:改變照片風格
4. 軟體:Adobe Photoshop
---
步驟:
Step1. 開啟照片
Step2. 複製同樣的圖層。將照片圖層拖曳至新增一圖層上方的上方。或可直接點選ctrl+J 或是cmd+J (mac)
Step3. 點選「調整圖層」按鈕,選擇Hue/Saturation (色相飽和度)。將飽和度調至-100.
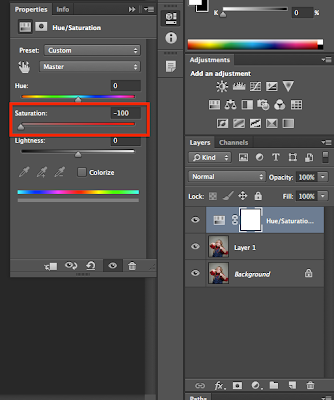
Step4. 點選剛剛複製的圖層,改變圖層混合樣式,選擇 Color Dodge (加亮顏色)。按ctrl (cmd)+I 製作負片效果 (Invert). 現在,你的圖片應該是全白的。
Step5. 選擇「濾鏡」>「模糊」>「高斯模糊」再將數值條到你覺得看起來不錯的數值。
Step6. 為了讓整體看起來更濃密,再一次點選「調整圖層」,這次選擇「色階」(levels)。調整最左偏的三角形,向右移動至臉部五官清楚為止。
Step7. 如果有些地方太黑,打開「筆刷」,調整至適當的筆刷大小,和透明度。在這裡我們調400px, 40%. 前景色設為黑色,背景色設為白色。在太黑的地方上些為塗抹,讓它看起來不要那麼黑。
Step8. 按ctrl (cmd)+shift+alt+E, 清除一些不必要的部分。將前景背景色調換為前景色為白色,背景色為黑色。將筆刷大小調小一些,再將透明度調成100%. 最後,將不必要的部分清除掉。
參考資料:http://www.youtube.com/watch?v=K43-_zhQZiM
---
今天的任務是將照片變成素描、鉛筆效果。做法非常簡單,只要幾個步驟就可以完成了。
先來看看完成前和完成後。
完成前:
完成後:
(Photo via Evan Long, CC License)---
小資料:
1. 時間:10分鐘
2. 技巧:簡單
3. 效果:改變照片風格
4. 軟體:Adobe Photoshop
---
步驟:
Step1. 開啟照片
Step2. 複製同樣的圖層。將照片圖層拖曳至新增一圖層上方的上方。或可直接點選ctrl+J 或是cmd+J (mac)
Step3. 點選「調整圖層」按鈕,選擇Hue/Saturation (色相飽和度)。將飽和度調至-100.
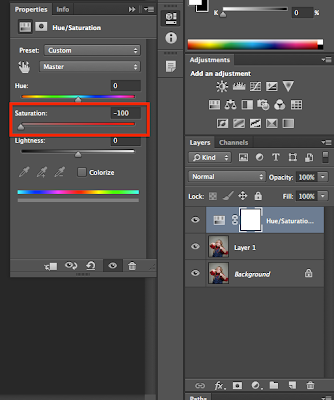
Step4. 點選剛剛複製的圖層,改變圖層混合樣式,選擇 Color Dodge (加亮顏色)。按ctrl (cmd)+I 製作負片效果 (Invert). 現在,你的圖片應該是全白的。
Step5. 選擇「濾鏡」>「模糊」>「高斯模糊」再將數值條到你覺得看起來不錯的數值。
Step6. 為了讓整體看起來更濃密,再一次點選「調整圖層」,這次選擇「色階」(levels)。調整最左偏的三角形,向右移動至臉部五官清楚為止。
Step7. 如果有些地方太黑,打開「筆刷」,調整至適當的筆刷大小,和透明度。在這裡我們調400px, 40%. 前景色設為黑色,背景色設為白色。在太黑的地方上些為塗抹,讓它看起來不要那麼黑。
Step8. 按ctrl (cmd)+shift+alt+E, 清除一些不必要的部分。將前景背景色調換為前景色為白色,背景色為黑色。將筆刷大小調小一些,再將透明度調成100%. 最後,將不必要的部分清除掉。
完成了!
參考資料:http://www.youtube.com/watch?v=K43-_zhQZiM













留言
張貼留言