30days PSskills是我的其中一個新年新希望。在去年底和學姊一起合作了一個TEDxThirty的計劃之後,感覺非常不錯,也很有收獲。因此,今年2014年打算來實施個30days something的計劃。而一月,就先從30days Photoshop Skills開始吧!
---
今天的練習是關於圖層顏色的調整,不同於前一天 (Day1: Color Lookup 一鍵搞定,在Photoshop也能輕鬆套用濾鏡) 直接套用預設好的濾鏡,我們調整面板上的「色板混合器」來調整紅、綠、藍三色的比例,製造出不同效果的圖片。
這是完成前和完成後的對照圖。
完成前:
---
小資料:
1. 時間:5分鐘
2. 技巧:極簡單
3. 效果:改變色調與風格
4. 軟體:Adobe Photoshop
---
步驟:
先開啟一張挑調整的照片。
了解了三個色板之後,我們就可以在上面做改變了。以下就針對這幾個色板圖層,調整其顏色的百分比,讓照片變出不同的效果。
Step1. 在調整面板裡點選「色板混合器」(Channel Mixer),新增一個色板混合器圖層。
可以看到在Present的地方,已經有一些預設的效果。另外,在Output Channel裡,可以看到有三個選項,分別是紅綠藍。點選紅色,可以看到下方的數值,紅:100%、綠:0%、藍:0%、Total:100%。 Total最好讓它維持在100%,如果超過100%,則照片會顯得較亮。
例如:假設我們在output channel綠色的色板裡,將藍色的數值調成150%,Total也會變成150%。可以看到,照片中藍色的部分變亮許多。當然,這些數值不一定要正值,也可以試試輸入負值看看,會有不一樣的效果。
Step.3 我們再將monochrome取消勾選,在藍色色版中,改變紅綠藍三個數值。照片會有很不一樣的效果。
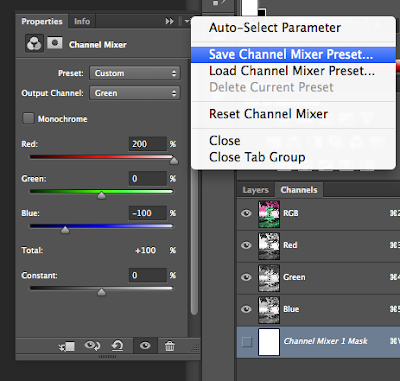
以上就是今天的photoshop skill記錄。如有不詳細或是錯誤的地方,都歡迎留言或寫信跟我說喲!
參考資料:
The Ultimate Guide to Adjustment Layers – Channel Mixer
http://psd.tutsplus.com/tutorials/tools-tips/the-ultimate-guide-to-adjustment-layers-channel-mixer/
---
今天的練習是關於圖層顏色的調整,不同於前一天 (Day1: Color Lookup 一鍵搞定,在Photoshop也能輕鬆套用濾鏡) 直接套用預設好的濾鏡,我們調整面板上的「色板混合器」來調整紅、綠、藍三色的比例,製造出不同效果的圖片。
這是完成前和完成後的對照圖。
完成前:
完成後:
小資料:
1. 時間:5分鐘
2. 技巧:極簡單
3. 效果:改變色調與風格
4. 軟體:Adobe Photoshop
---
步驟:
先開啟一張挑調整的照片。
首先,我們先看色板 (Channel)的面板。在色板面板裡,可以看到有四個圖層,分別是RGB、Red、Green、Blue. RGB是三個顏色的混合。點選紅色色板,我們可以看到灰階色調的樣子,較亮的地方表示紅色比例多,暗的地方表示紅色比例少。另外兩個色板也是一樣的概念。
例如:我們選擇只讓綠色板顯示,可以看到綠葉部分較亮。如果只選擇讓藍色色板顯示,則會發現原本綠色亮的部分變暗了。
Step1. 在調整面板裡點選「色板混合器」(Channel Mixer),新增一個色板混合器圖層。
可以看到在Present的地方,已經有一些預設的效果。另外,在Output Channel裡,可以看到有三個選項,分別是紅綠藍。點選紅色,可以看到下方的數值,紅:100%、綠:0%、藍:0%、Total:100%。 Total最好讓它維持在100%,如果超過100%,則照片會顯得較亮。
例如:假設我們在output channel綠色的色板裡,將藍色的數值調成150%,Total也會變成150%。可以看到,照片中藍色的部分變亮許多。當然,這些數值不一定要正值,也可以試試輸入負值看看,會有不一樣的效果。
Step.2 選擇色板上的Monochrome,會發現output channel變成灰色 (Gray),而紅綠藍的數值變成40, 40, 20, 也就是我們得到了一個混合的灰色。在這個灰色色版裡,我們也可以分別調整紅綠藍三個數值。
現在,我們把紅綠藍三個顏色的數值分別作一些調整,分別為:0, 0, 100. 則會看到原來為綠色的部分變和許多。而若把數值設成:0, 100, 0. 則會發現綠樹的部分變亮了。
Step.3 我們再將monochrome取消勾選,在藍色色版中,改變紅綠藍三個數值。照片會有很不一樣的效果。
以同樣的方法,可以分別在不同的色版中 (output channel) 調整紅綠藍的數值,得出不一樣的效果。
Step.4 最後,可以將設定好的channel mixer數值儲存起來,方便下次直接套用。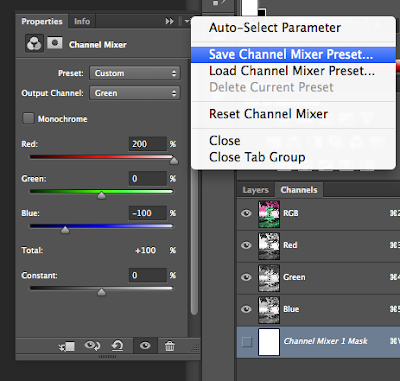
以上就是今天的photoshop skill記錄。如有不詳細或是錯誤的地方,都歡迎留言或寫信跟我說喲!
參考資料:
The Ultimate Guide to Adjustment Layers – Channel Mixer
http://psd.tutsplus.com/tutorials/tools-tips/the-ultimate-guide-to-adjustment-layers-channel-mixer/

















留言
張貼留言