30days PSskills是我的其中一個新年新希望。在去年底和學姊一起合作了一個TEDxThirty的計劃之後,感覺非常不錯,也很有收獲。因此,今年2014年打算來實施個30days something的計劃。而一月,就先從30days Photoshop Skills開始吧!
---
今天的任務是製作物體的陰影。相信有注意過網拍商品,或是自己有弄過商品攝影相關的,一定都知道物體的陰影很重要。特別是它會給人一種立體的感覺。而物體的陰影主要從物體向外延展,越往外會變得越淡。
就來看看要怎麼製作陰影吧!先來看看完成圖。
---
小資料:
1. 時間:5分鐘
2. 技巧:簡單
3. 效果:製作物體陰影
4. 軟體:Adobe Photoshop
---
步驟:
Step1. 準備好要製作倒影的物體,這個物體必須是被獨立選取出來的(就是要完成去背的意思),將它放置在一獨立圖層。
Step2. 按ctrl (cmd)+J 複製此圖層
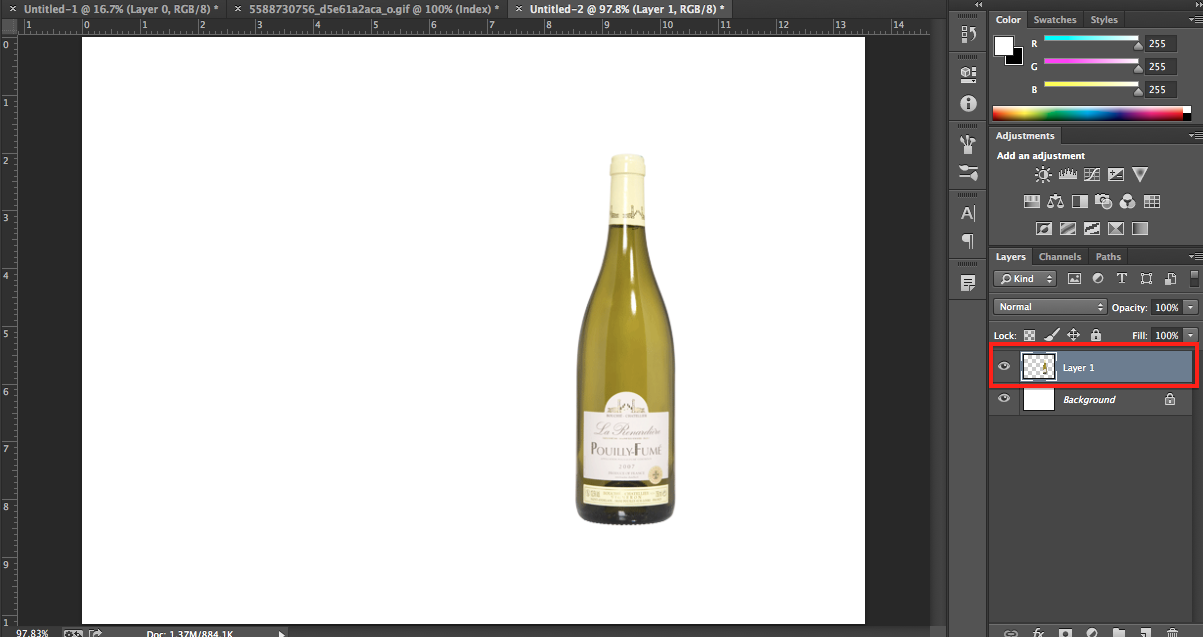
Step3. 選取原來的圖層(不是新複製的那個),按ctrl (cmd)+T 任意變形。在最上方中間的框框,按住ctrl (cmd)向下拉,製作出物體的倒影。(倒影的方向隨光源而變)完成後,按enter確定此動作。
Step4. 在圖層面板上,將lock transparent pixels鎖定。
Step5. 打開漸層工具,挑選第三個效果,由黑色到白色。選取水平漸層。由平底拖曳制瓶口(圖示方向)。將剛剛鎖定的transparent pixels解鎖。將圖層混合模式設定為Multiply.
Step6. 再來就是將陰影的周圍調模糊一些。首先,我們先調整底部。至「濾鏡」>「模糊」>「高斯模糊」,數值設定為3 pixels。當然,這個數值視不同圖片而定。
Step7. 打開「矩形選取工具」,在瓶子的底口拖曳至平底畫出一矩形。點選上方的「調整邊緣」(Refine Edge),在Adjust Edge裡的Feather輸入50px.
Step8. 再到「濾鏡」>「模糊」>「高斯模糊」,這次的數值設定20. 按ctrl (cmd)+D 取消選取
Step9. 最後,降低此圖層的透明度,在這裡,我們設定80%.
完成了!
---
今天的任務是製作物體的陰影。相信有注意過網拍商品,或是自己有弄過商品攝影相關的,一定都知道物體的陰影很重要。特別是它會給人一種立體的感覺。而物體的陰影主要從物體向外延展,越往外會變得越淡。
就來看看要怎麼製作陰影吧!先來看看完成圖。
---
小資料:
1. 時間:5分鐘
2. 技巧:簡單
3. 效果:製作物體陰影
4. 軟體:Adobe Photoshop
---
步驟:
Step1. 準備好要製作倒影的物體,這個物體必須是被獨立選取出來的(就是要完成去背的意思),將它放置在一獨立圖層。
(Photo via Greg Roberts, CC License)
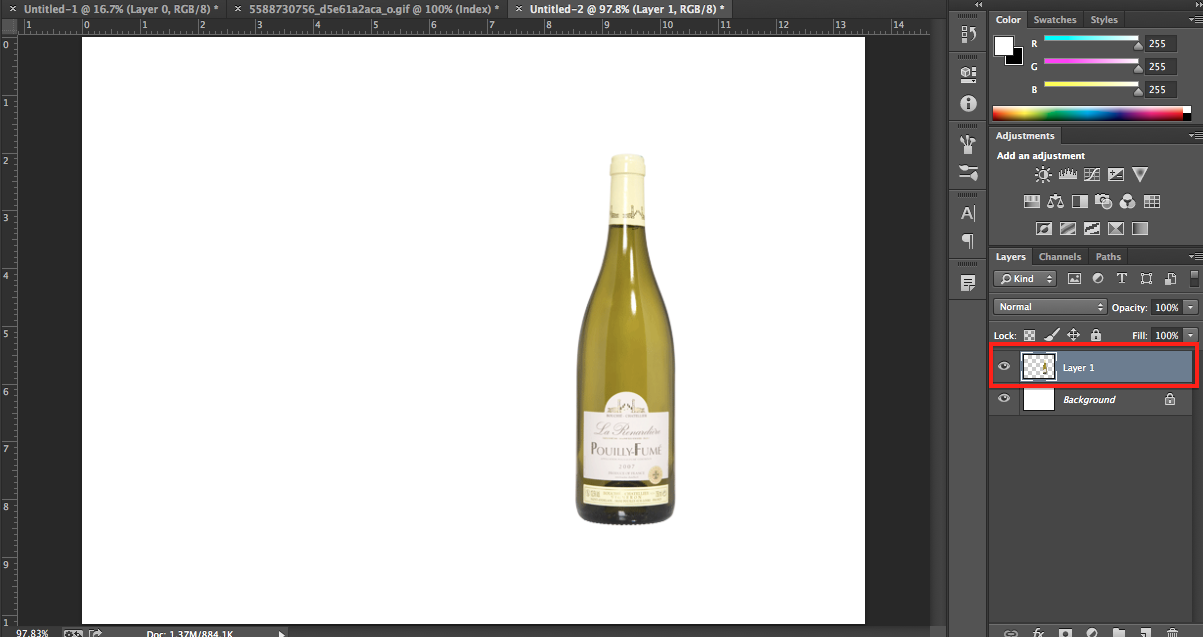
Step3. 選取原來的圖層(不是新複製的那個),按ctrl (cmd)+T 任意變形。在最上方中間的框框,按住ctrl (cmd)向下拉,製作出物體的倒影。(倒影的方向隨光源而變)完成後,按enter確定此動作。
Step5. 打開漸層工具,挑選第三個效果,由黑色到白色。選取水平漸層。由平底拖曳制瓶口(圖示方向)。將剛剛鎖定的transparent pixels解鎖。將圖層混合模式設定為Multiply.
Step6. 再來就是將陰影的周圍調模糊一些。首先,我們先調整底部。至「濾鏡」>「模糊」>「高斯模糊」,數值設定為3 pixels。當然,這個數值視不同圖片而定。
Step7. 打開「矩形選取工具」,在瓶子的底口拖曳至平底畫出一矩形。點選上方的「調整邊緣」(Refine Edge),在Adjust Edge裡的Feather輸入50px.
Step8. 再到「濾鏡」>「模糊」>「高斯模糊」,這次的數值設定20. 按ctrl (cmd)+D 取消選取
Step9. 最後,降低此圖層的透明度,在這裡,我們設定80%.
完成了!











留言
張貼留言