以下是最近在看一本《No.1暢銷作者作受歡迎的特效解密 Photoshop CS4》增進photoshop技巧,所做的筆記。這次紀錄的是商業特效章節裡的「放射線背景特效」。
a. 新增一個9x9英吋、72ppi、RGB色彩(8位元)的文件
b. 將前景色設為藍色(R:29、G:62、B: 174)
Step.2
a. 建立一新圖層
b. 利用「矩形選取工具」(M)在文件左邊框出一條細長的垂直矩形(如圖)
c. 將前景色設為R: 1、G:21、B:125
d. 將選取圖層填滿這個顏色(MAC: Option+Delete)(PC: Alt+Backspace)
Step3.
a. 進入「任意變形」並拷貝被選取的深色矩形(MAC: Command+Option+T) (PC: Ctrl+Alt+T)
b. 按住shift(保持水平),將拷貝圖形拉到右邊。兩條之間保持大約一條的距離
c. 按Return(PC: Enter) 鍵鎖定複製和移動的變更
Step.4
a. 按Command+Option+Shift+T(PC: Ctrl+Alt+Shift+T)快速鍵制作另一條圖形並且向右移動到和第二條同樣距離的位置上(就好像是「重複步驟」的快速鍵)
b. 一直重複按此快速鍵,直到畫面出現一整排間隔精準的深藍色直條
c. Command+D(PC: Ctrl+D)取消選取
Step.5 將直條紋轉成圓形
a. 濾鏡>扭曲>選轉
b. 選「矩形到旋轉效果」,確定
Step.6
a. 「移動工具」(V) 將直條紋向下拉到大約從文件底部算來25%的地方(把放射狀條紋的圓心放在筆影像中央低一點的地方)
b. 「任意變形」Command+T(PC: Ctrl+T),點按上方中央的控點,然後向上拖曳,直到條紋填滿整個影像區
Step.7
a. 按Return(PC: Enter)鎖定變形
Step.8 加入文字
a. 將前景色設為深黃色(R:240、G:170、B:75)
b. 「水平文字」工具(T) 輸入文字(字型:Arial Black、字體72pt、字距-50、行高60pt)
c. 最後一行文字字體110pt、字距94
Step.9 文字下方加入弧形圖案
a. 新增一空白圖層
b. 「橢圓形畫面選取工具」,拖曳出一個超出影像區的超大橢圓選取範圍(在框選橢圓形狀時,有必要的話可以按住空白鍵來移動選取範圍)
c. 填滿前景色後,取消選取(Command+D)
Step.10
a. 製作另一超大橢圓形選取範圍,放在剛剛做好的那個橢圓下面一點點,只要保留原來橢圓的頂端一點點即可
b. 框出新橢圓之後,按Delete(PC: Backspace)鍵將黃色橢圓的其他區域都刪掉,留下上面的弧形
Step.11 把黃色弧形的最左右邊切掉一小塊,形成一彎刀形圖形
a. 畫一個小小扁扁的橢圓形,將弧形的尾端切出一個角度
b. 按Delete(PC: Backspace)後,取消選取
c. 最左邊也是一樣的方法
Step.12 在文字上加入左邊為黃色、右邊為橘色的漸層
a. 點選文字圖層
b. 按X鍵交換前景色和背景色,按前景色票,選一個深橘色(R: 220、G:110、B:30)
c. 新增圖層樣式,選擇漸層覆蓋(漸層:前景到背景、角度:180、縮放:60),按確定
a. 按住Option(PC: Alt)到「圖層」面板直接點按文字圖層下的「漸層覆蓋」,將它拖曳到彎刀形的圖層上並放開滑鼠漸
(按住option會將圖層樣式從一個圖層拷貝到另一個圖層(透過拖曳的方式來套用效果))
b. 新增一圖層,用「矩形選取畫面」工具,框出一個水平的矩形選取範圍,填滿前景色,取消選取
Step.14
a. 將「漸層覆蓋」圖層樣式拷貝拖曳到這個舉行橫條的圖層上
b. 按D鍵將前景色設為黑色,用「水平文字」加入網址
c. 新增一圖層,用「橢圓選取畫面」,按住shift劃出一正圓
d. 將圓形填滿黑色,點按圖層,新增圖層樣式,選擇畫筆,加上一道白色框線
e. 按X鍵將前景色設為白色,在黑色圓圈中央加入文字
Step.15 將文字和圓形logo的背後加深,這樣位在放射線條的圓型背景前會比較容易閱讀
a. 選擇圖層1,在上方新增一個圖層
b. 用「滴管」,點按其中一條深藍色條紋,設此顏色為前景色
c. 按住shift鍵,用「橢圓畫面選取」工具在大部份文字出現的位置上框出一個大的圓形選取範圍
d. 柔化選取範圍的邊緣。選取>修改>羽化,輸入50像素
e. 按command+shift+I(PC: Ctrl+Shift+I)反轉選取範圍,按delete(PC: Backspace)鍵刪除中央圓形之外的其餘區域

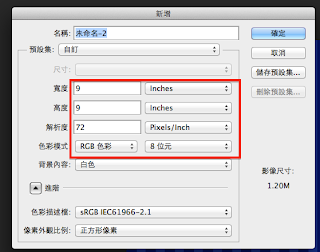






















留言
張貼留言